使用したソフトウェア
- Voicemeeter BANANA(Ver2.0.6.2 無料版、お布施は$か€で可能)
- REAPER(v6.49 本来は有料ソフト、試用期間60日超えても使用可能とネット上には情報があるが…)
- Pitchproof(ボイチェンソフトのプラグイン的なの)
とりあえず今回はこれらを使用しました。
使用したハードウェア
今回はこのヘッドセットのマイクを使用しました。
参考にしたサイト

-令和最新版- バーチャル美少女受肉のススメ 【低遅延ボイチェン導入編】|八葉ユーマ(とりにクラフター)
今回は、視聴者さんからの要望で、ユーマちゃんの使ってる低遅延ボイチェン環境の導入方法をご紹介したいと思います。 サンプルボイスはこちら ユーマちゃんから春服モデル導入のお知らせ pic.twitter.com/8w5laKiPgc — 【🔞ボイチェンVTuber】八葉ユーマ【Twitch or FC2🔞💕】 (...
ソフトのダウンロードやインストール方法から設定等こちらのサイトを参考にさせていただきました。
項目の設定、個人的なメモ
再生デバイスの選択・VoiceMeeterの設定・REAPER+Pitchproofの設定
再生デバイスの選択
VoiceMeeter起動後、ウィンドウズのタスクトレイから(デスクトップ画面の右下のやつ)からスピーカーマークをクリックし設定、出てくる名前の中から「VoiceMeeter Input(VB-Audio VoiceMeeter VAIO)」を選択。
VoiceMeeterの設定
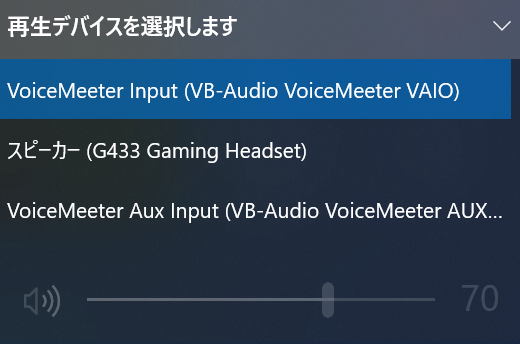
- VoiceMeeterメイン画面にて、右上のA1をクリック、
- 一覧が出るので「WDM:」から始まる出力(ヘッドホン)のデバイスを割り当て。
- 左上の「HARDWARE INPUT1」と書かれてるあたりをクリック、
- 一覧が出るので「WDM:」から始まる入力(マイク)のデバイスを割り当て。
- 「HARDWARE INPUT1」の下部のA1のランプを消す(クリックで
- 「HARDWARE INPUT1」の下部のB2のランプを付ける(クリックで
- コンソール中央のあたりの「VIRTUAL INPUTS」の部分、
「Voicemeeter VAIO」の下部のA1のランプを付ける
「Voicemeeter AUX」の下部のA1のランプとB1のランプを付ける
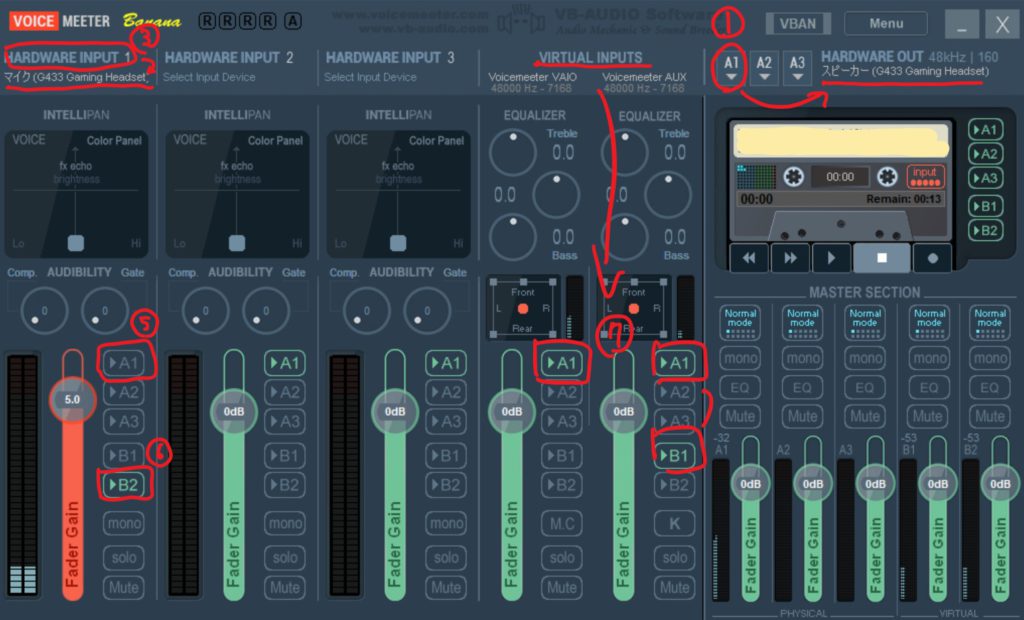
- コンソール画面右上ギリギリのとこ [VRAM] [ Menu ] [ _ ] [ × ]
の中で[ Menu ]をクリック。 - さらにメニューが出るので中央下寄りの「System Settings / Options…」を選択
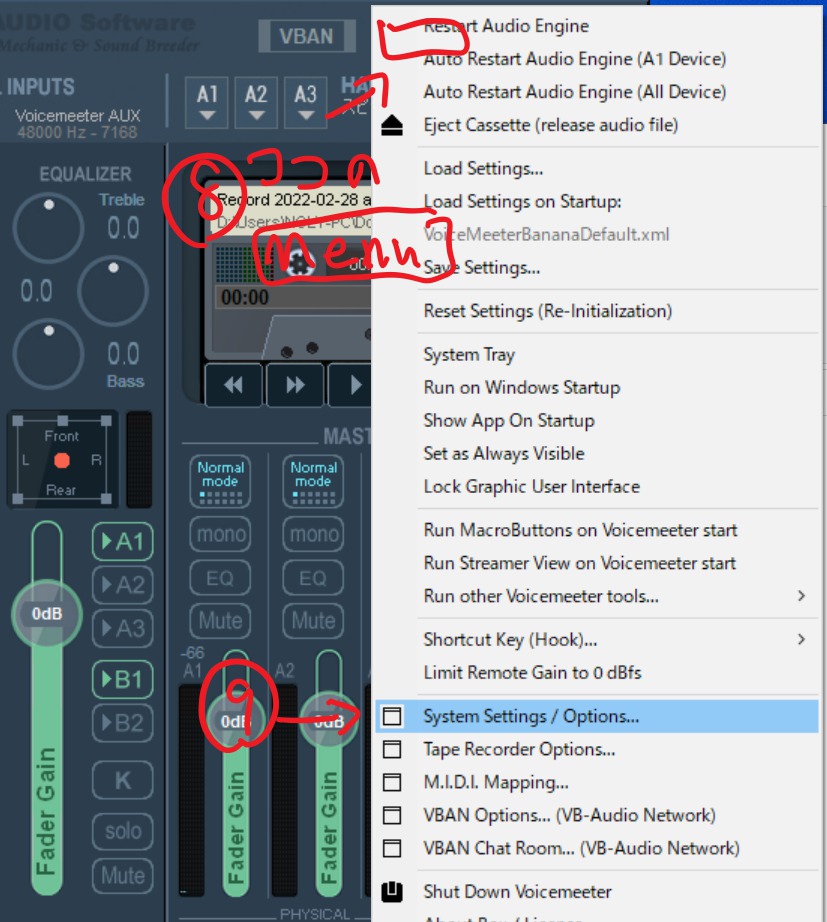
- リンク先を参考にし、ここの数値を画像の数値へ変更。
- さらに画面最下部、「PATHC INSERT」の「in1 Left」「in1 RIght」のランプをクリックしてすべて付ける。
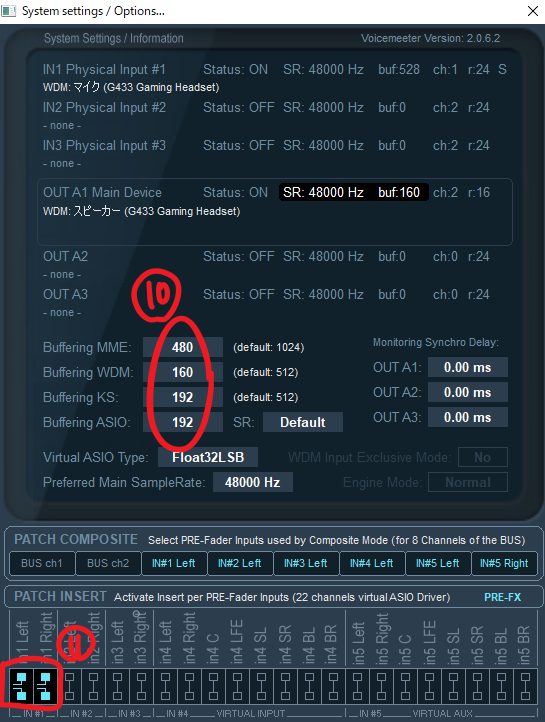
以上でVoiceMeeterの設定は完了です。
REAPER+Pitchproofの設定
もうあと少しです!
まずはダウンロードしたPitchproofを適当なフォルダに解凍。
- 次にREAPERを起動し、メニューバーからOption → Preferences…を選択
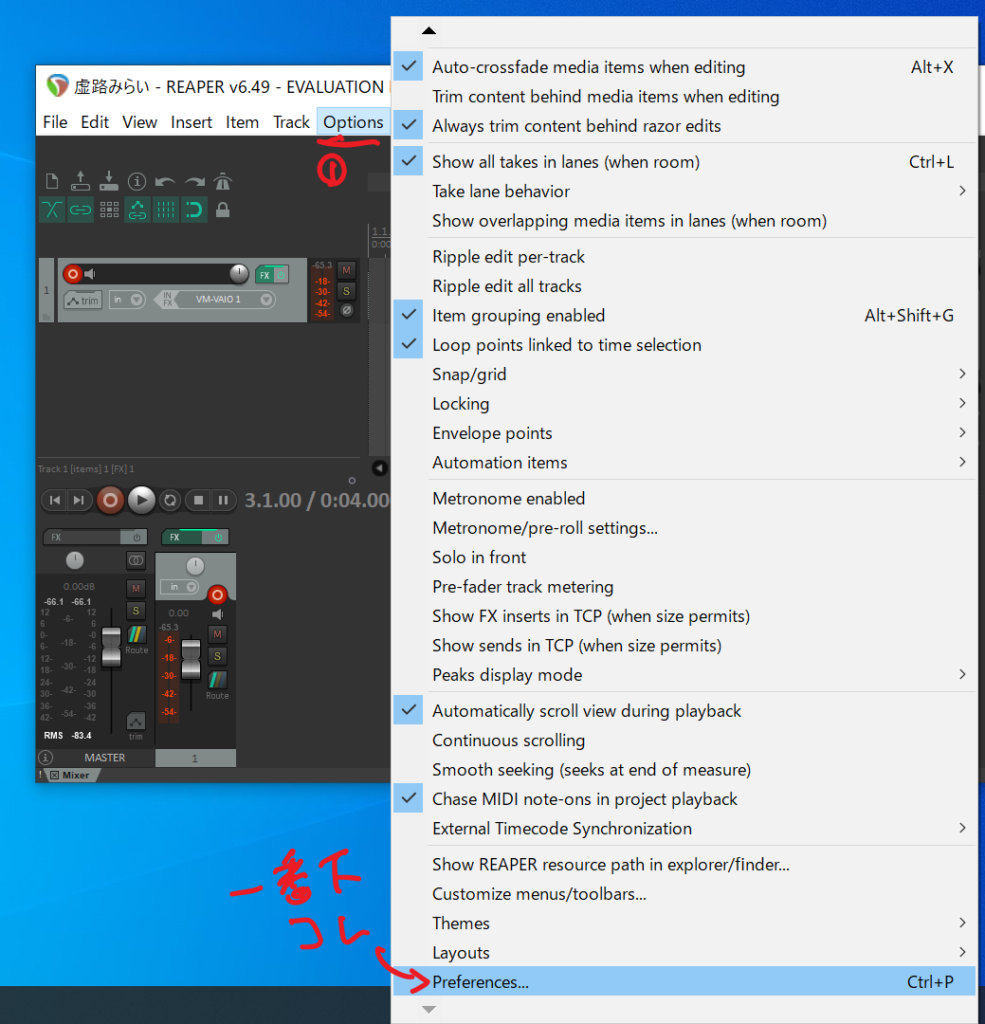
- Audioカテゴリー → Device 画面右のAudio systemをAsioに、
ASIO Driver をVoicemeeter AUX Virtual ASIOに設定。
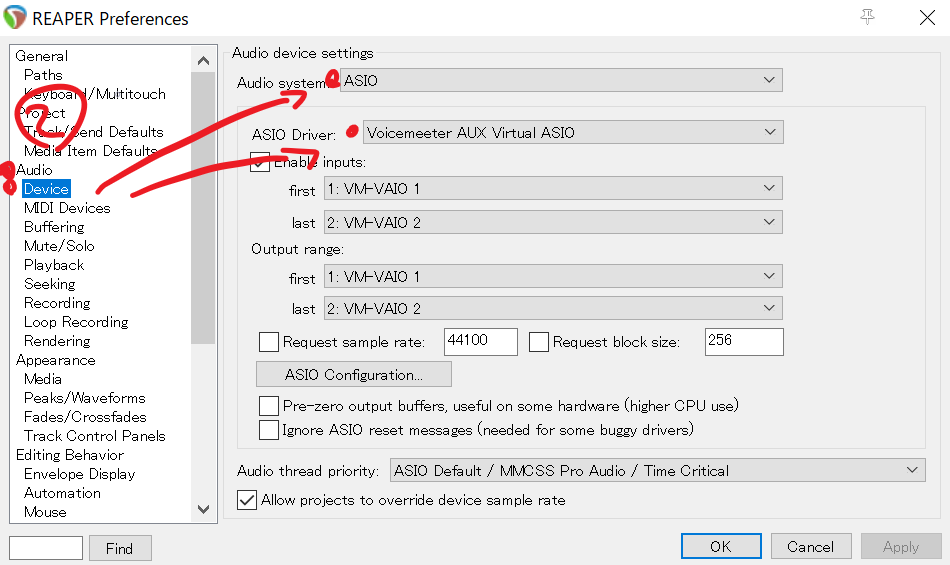
同じPreferences…の画面にて、
- Plug-insカテゴリ → VST 画面右のEdit path list…のとこをクリックしてさらにAdd path…を選択
- 先ほど解答したPitchproofのフォルダを選択し左の[Re-scan…]から一番上のを選んでプラグインのあるフォルダを読み込ませます
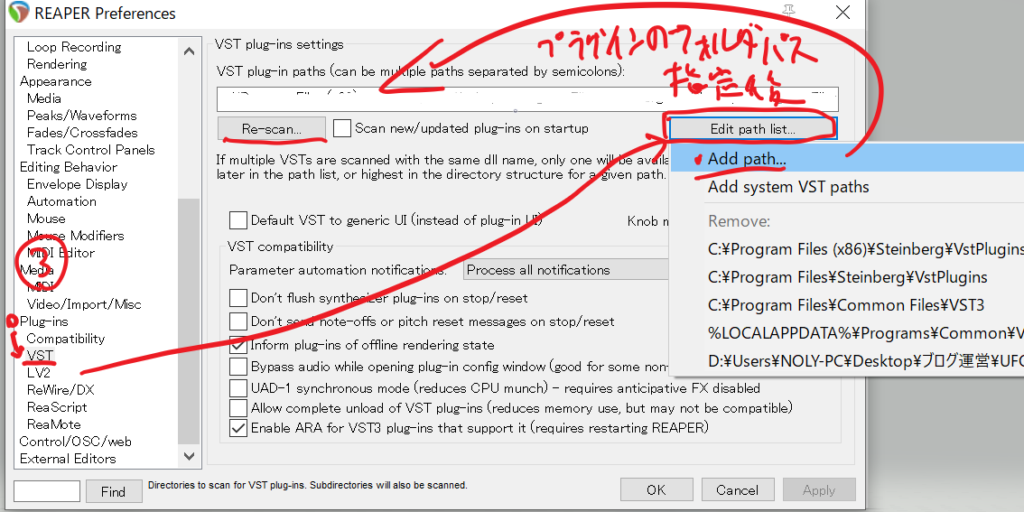
- OKを押して元の画面に戻り、Ctrl+Tで新しいトラックを作成後
赤丸が点灯状態にし、緑のFXボタンをクリック
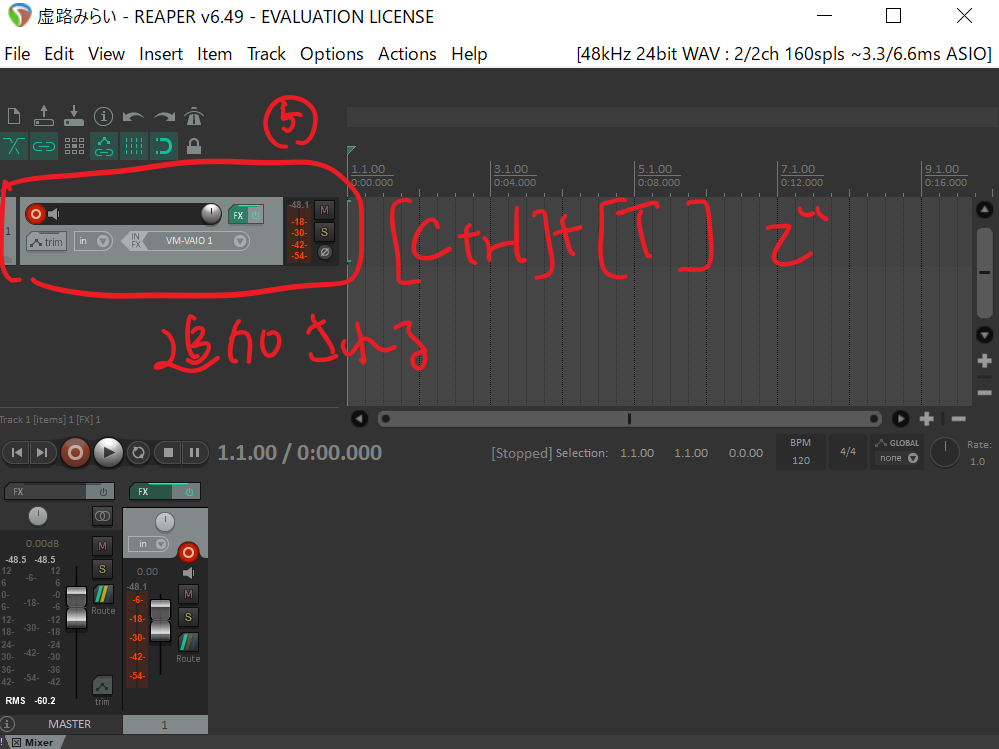
- FX画面左下、[Add]ボタンよりプラグイン追加画面を開きます。
フィルター窓にPitchあたりまで入力するとだいたい出てくるので
Addボタンで追加します。
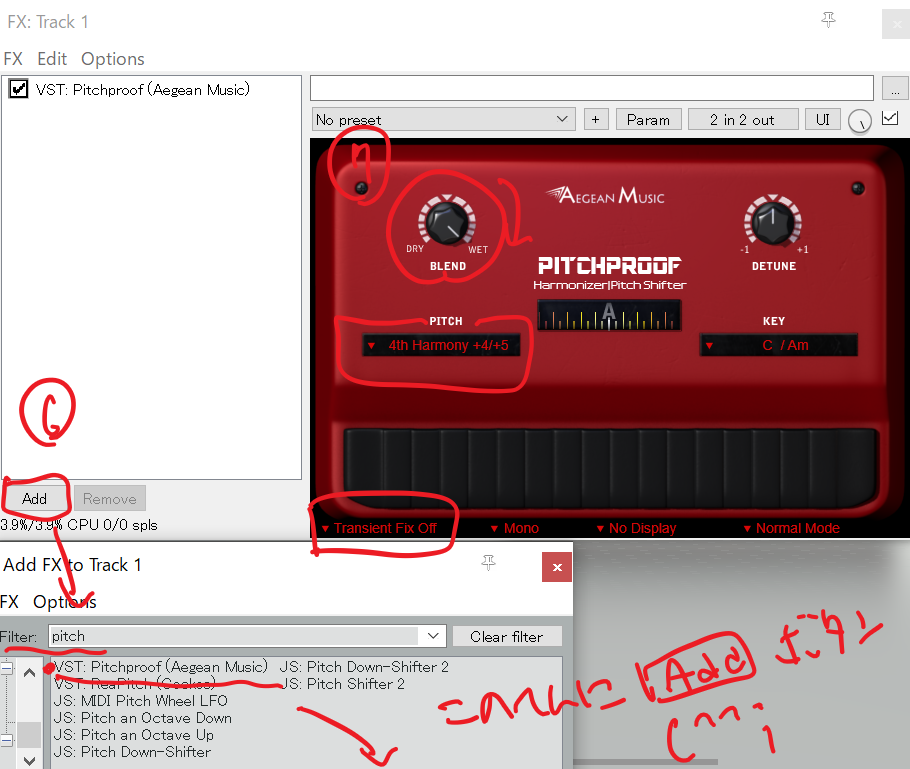
- Pitchproofのコンソールが出てくるので
・BLENDつまみをMAXまでWETに回す
・左下Transient FixをクリックしてOffに
・白字でPITCHと書かれてるとこの下、黒枠の中をクリックして調整ができます。(私は 4th Harmony +4/+5 にしてます)
以上でボイスチェンジャーの設定を終わります。
細かい調整はひとりZoomで試すとかしてみてください。
常時変換した音声で通話・会話することは無いでしょうが、Windowsの音声設定から、規定の音声デバイスを変更しておきます。
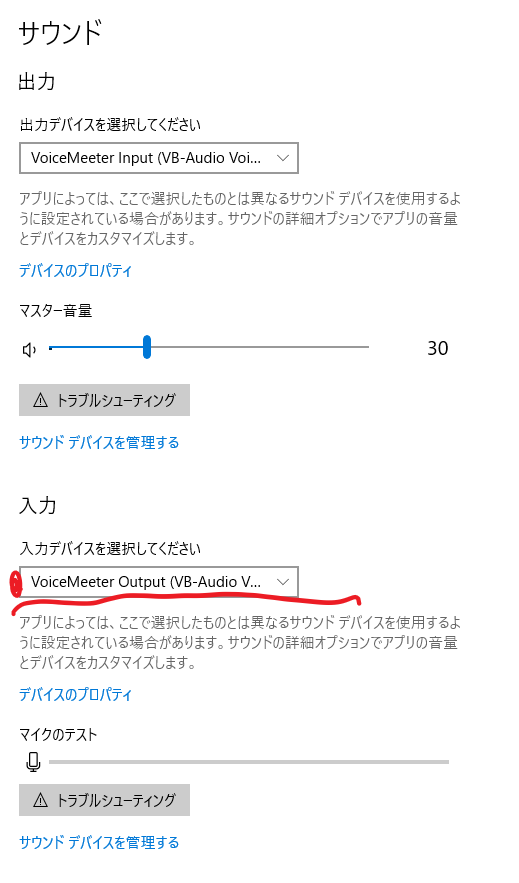
実際の使用感
Zoomにて一人で音声変換録音テスト。
ファイル形式的にはmp4ですが、音声のみです。
実際のバ美肉お兄さんたちはよく訓練されてるなぁ…と思いました。
高い声を出すのに必要なのは気合だとわかりました。

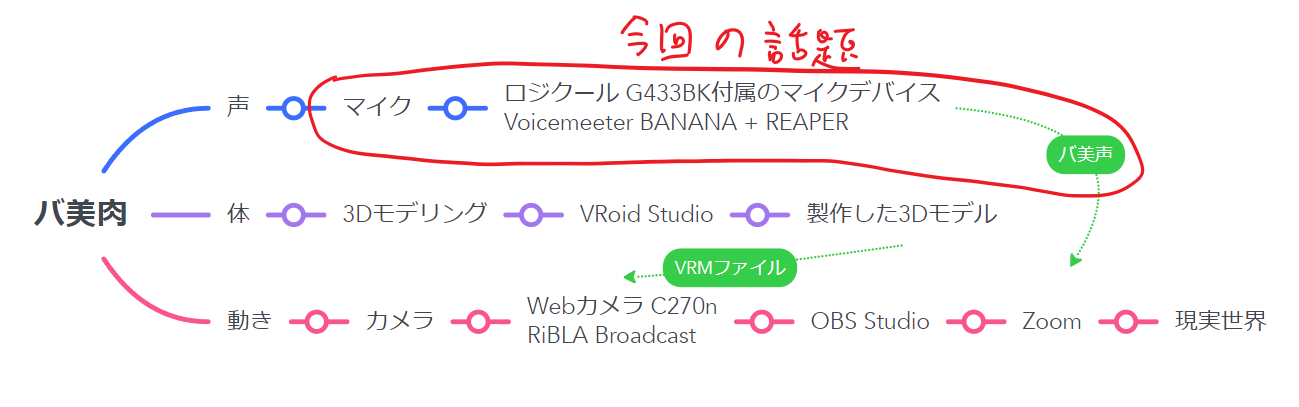
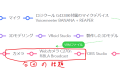
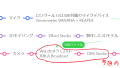
コメント