使用したソフトウェア
- OBS Studio(動画キャプチャーソフト
- Zoom(web会議ツール
とりあえず今回はこれを使用しました。
OBS Studioで画面を仮想カメラに映しweb会議ツールに流すという方法ですね。
使用したハードウェア
他ページで紹介したものと同じです
参考にしたサイト

RiBLA BroadcastとOBS Studioでアバター配信する方法【VTuber】|RiBLA Laboratory
はじめに RiBLA Broadcastは、PCとWebカメラで誰でも手軽にアバターを使った配信ができるアプリです。本記事は、これとOBS Studioを組み合わせて実際にYouTube等で配信する方法を解説します。 アプリの概要については、公式Twitterやウェブサイトをご覧ください。 【Twitter】 【...
OBS StudioのインストールからZoomへの使用までを参考に。
設定の流れ
OBS Studioの設定
OBS Studio公式よりファイルをダウンロードしインストール
- 3Dアバター映すソフトを先に起動しておきます(今回はRiBLA)
- OBS Studio起動後、中央下部ちょい左のソースの所を右クリックし、
追加 → ウィンドウキャプチャで追加します。
(画像はすでに追加済みのモノです、スイマセン)
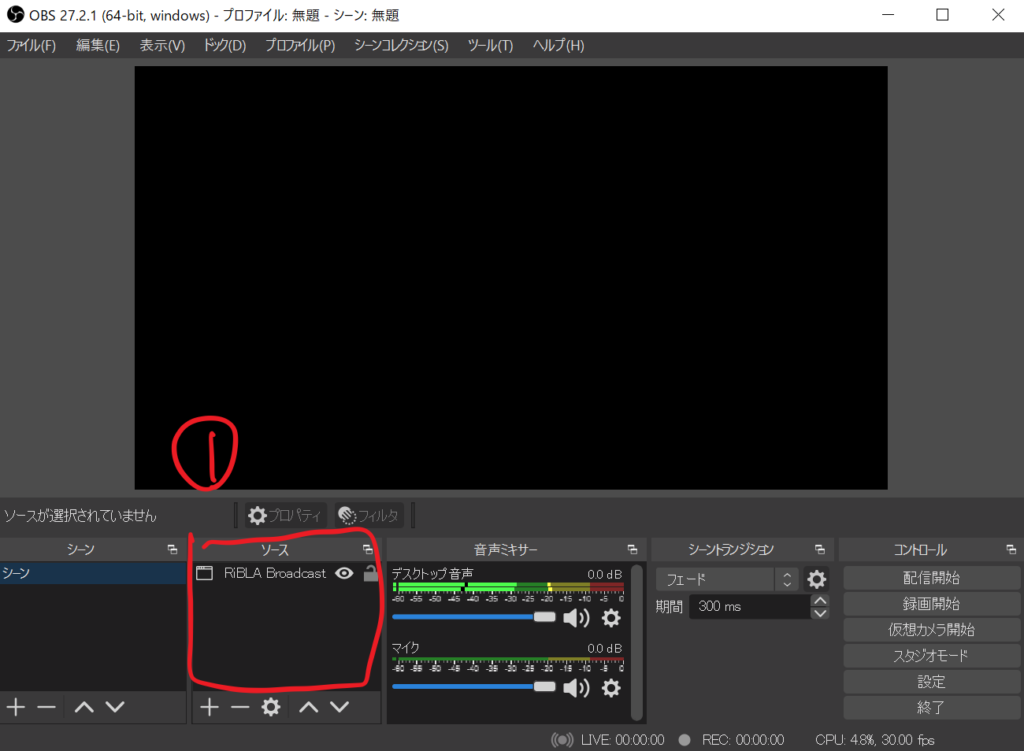
- ソースの名前を設定後、プロパティを設定していきます。
ウィンドウ:RiBLAーBroadcast
キャプチャ方法:Windows 10
ウィンドウの一致優先(あまり設定の優先度は高くなさそうですが念のため):タイトルに一致~
カーソルをキャプチャ:気にならなければ入れたままでもいいと思います。
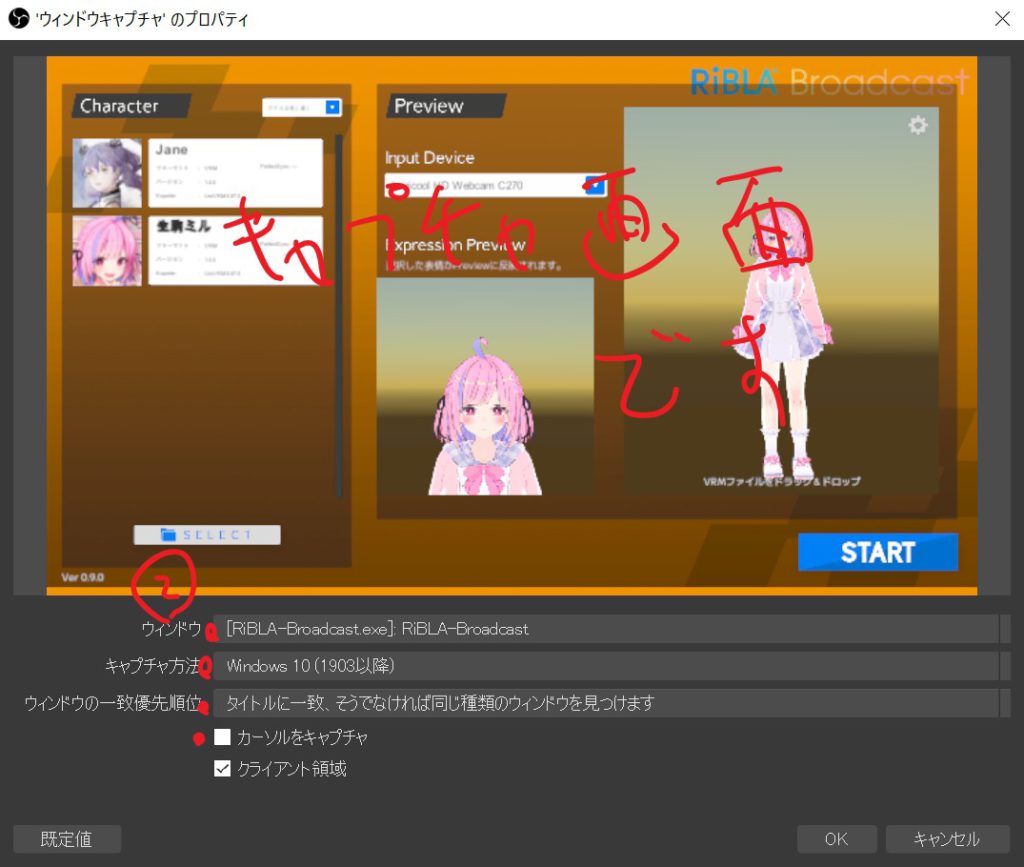
メイン画面に戻ったら、キャプチャ画面を表示画面の大きさに合わせて
右下の仮想カメラ開始を押すと、仮想カメラの配信が始まります。
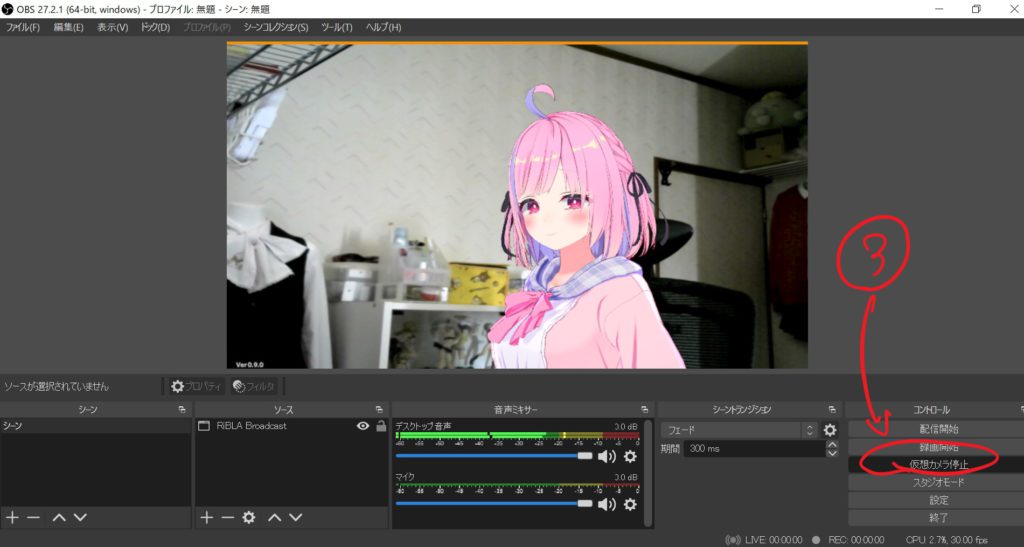
次は実際にZoomで仮想カメラの映像を流します。
Zoomの設定
一人で適当な部屋を立ち上げて、ビデオデバイスの選択から
OBS Virtual Camera を選択します。
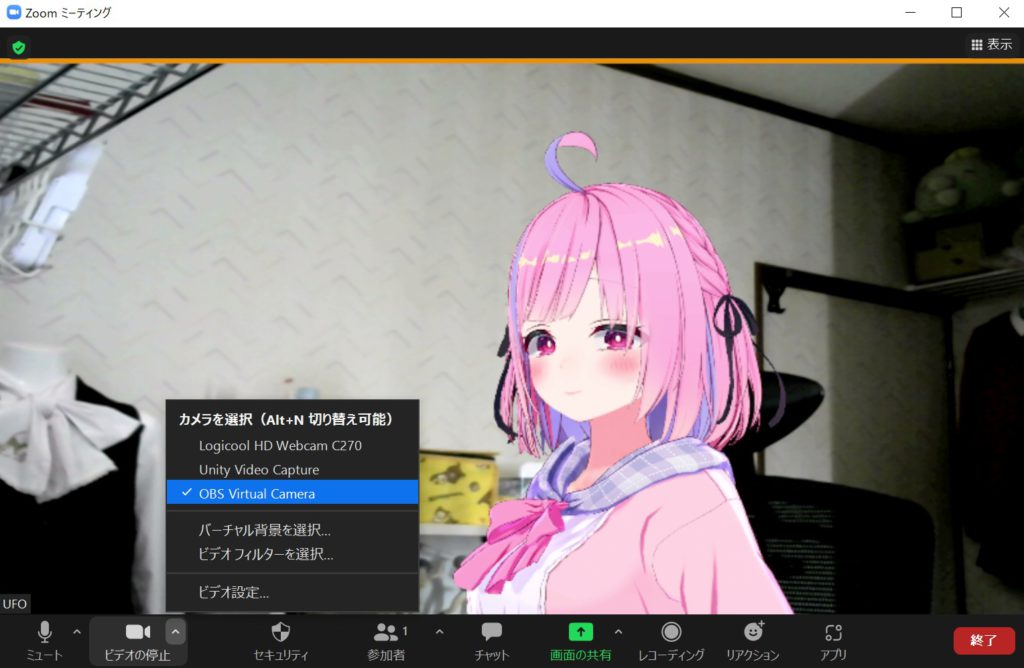
(Unityうんたらも入れてみたけど結局使わなかった…)
Hello world
ここまでくるともうあと少しです。
声・体・動 全てを繋げていざ現実世界へ!

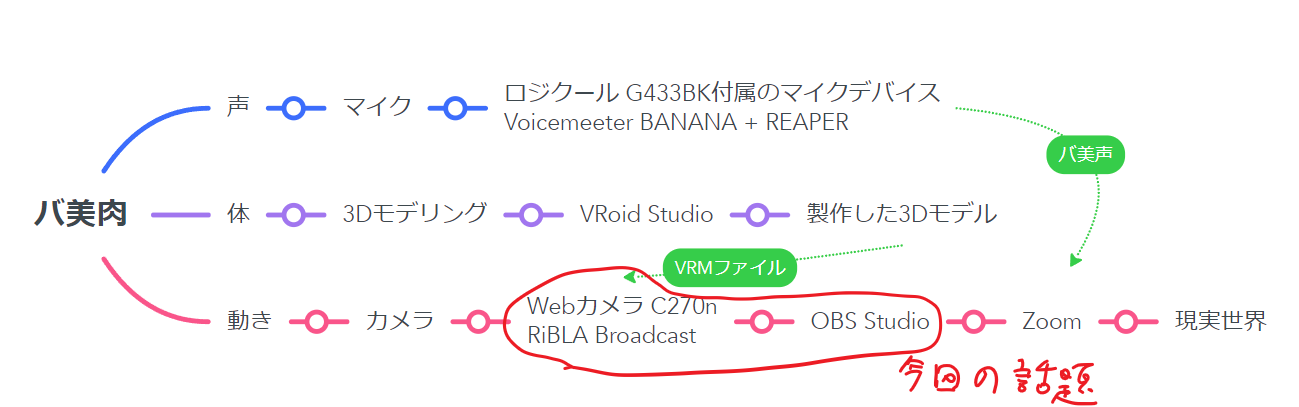
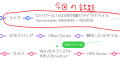
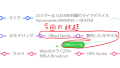
コメント